目次
Visual Studioとは
※この記事は2017年9月21日時点での情報です。
※この記事はWindows 10での情報です。
ここでは統合開発環境の一つであるVisual Studio Community 2017の導入方法を紹介します。
統合開発環境とはテキストエディタやコンパイラなど、プログラミングに必要な機能をまとめたソフトウェアです。
Visual Studio CommunityはMicrosoftの提供する無償の統合開発環境です。
C言語以外にも、C#やJavaScript、Basicなど様々な言語をサポートしています。
visual studioのダウンロード
Visual Studio Communityのページを開いてください。

記事の下の方に「Visual Studio Community ダウンロード」というリンクがあるのでダウンロードページへ飛んでください。

一番左の「Communityを無料ダウンロード」をクリックしてください。ダウンロードが開始されます。

visual studioのインストール
ダウンロードしたexeファイルを実行するとウィンドウが現れます。
続行を押すとセットアップウィンドウが現れます。

- 場所:インストール先のディレクトリを指定します。規定値のままで構いません。
- ワークロード:必要なコンポーネントを指定します。本サイトでの学習では「C++によるデスクトップ開発」のみ必要になります。その他のものはチェックは必要ありません。いつでも追加のインストールは可能なので、必要になったときにインストールすると良いでしょう。
- 個別のコンポーネント:特に変更は必要ありません。
- 言語パック:日本語以外の言語で表示したい場合はその言語にチェックを入れてください。
以上を設定して「インストール」をクリックしてください。
インストールが開始されます。
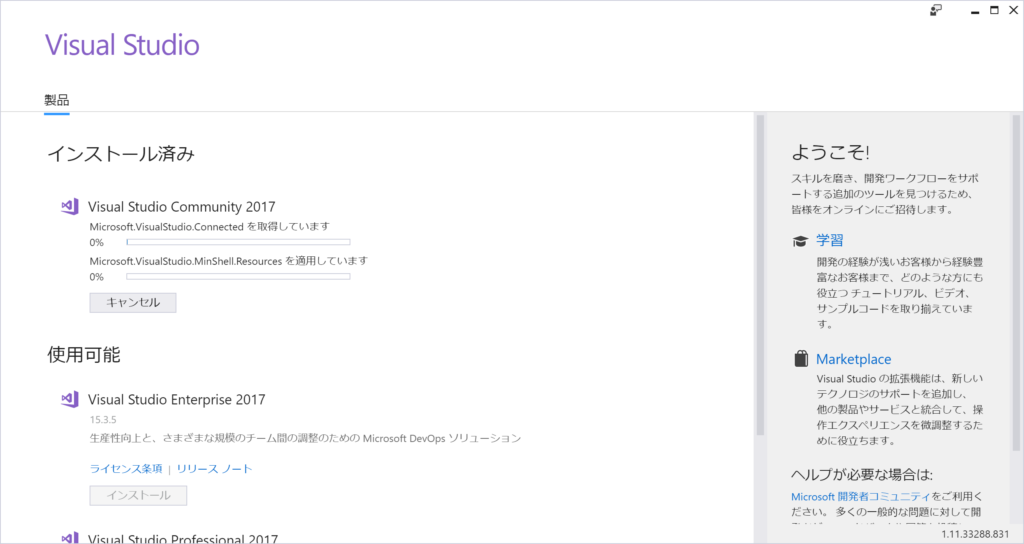
インストールにはしばらく時間がかかります。
筆者の環境では3項目にチェックを入れ、20分ほどかかりました。
場合によっては数時間かかることもあります。

これでインストールの完了です。
再起動を求められるので「再起動」を押しましょう。
visual studioの起動
スタートから起動しましょう。
初回起動時は以下のような画面が表示されます。
Microsoftアカウントをお持ちの方はサインインをお勧めしますが、今回はサインインせずに進めます。
「後で行う。」をクリックしてください。

こちらも初期設定です。
お好きなテーマを選択してください。
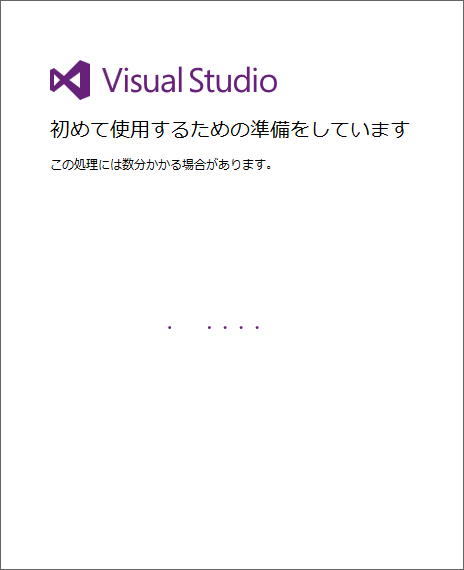
少し待つとVisual Studioが起動します。

プログラミングを行うには、まずプロジェクトを作成します。
ファイル(F)/新規作成(N)/プロジェクト(P)でウィンドウを開きます。
(以降の画面はVisual Studio 2015のものですが作業画面は殆ど同じです。)
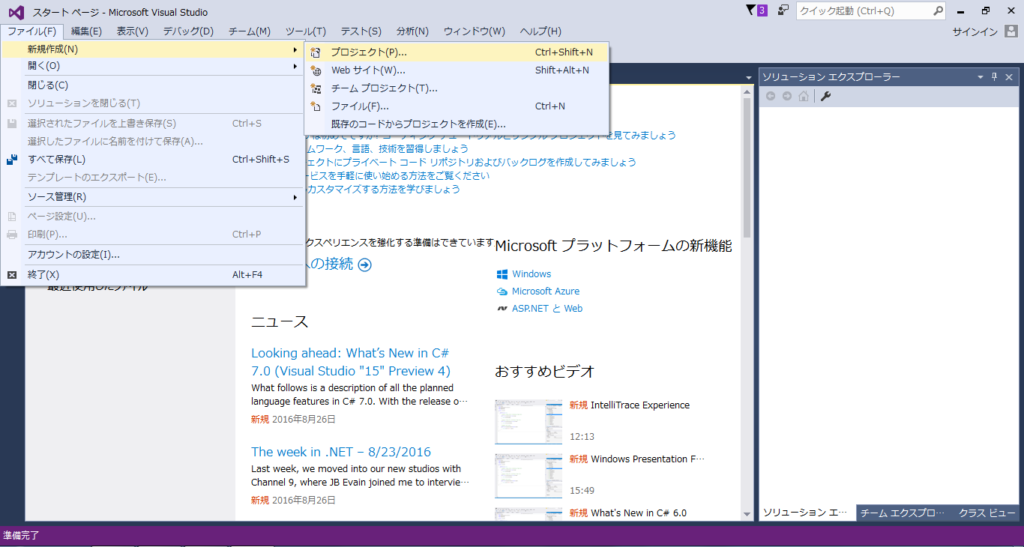
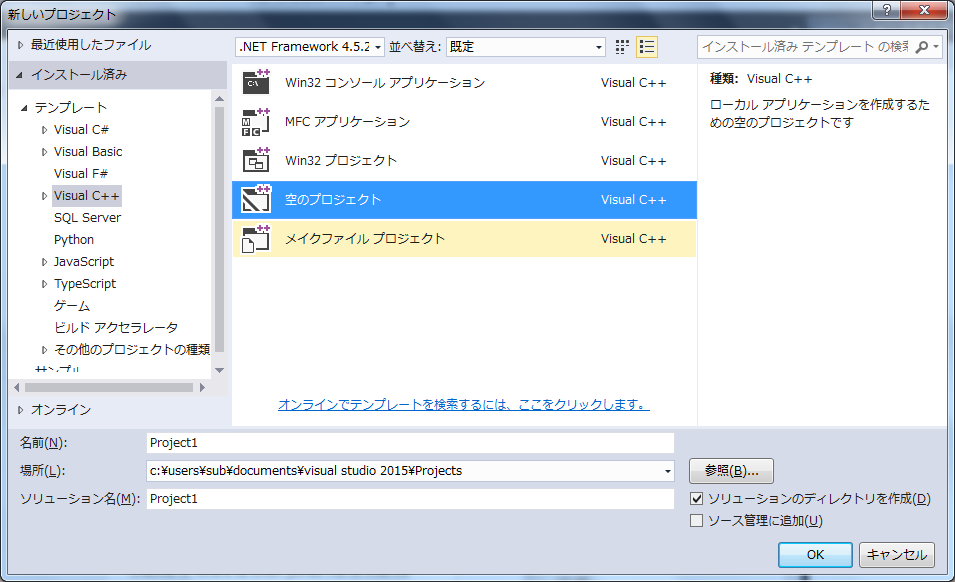
- テンプレート/Visual C++/空のプロジェクトを指定します。
- 名前(N):プロジェクトの名前です。お好きな名前をつけてください。
- 場所(L):規定値のままで構いません。「docment/Visual Studio 2015/Projects」に保存されます。
- ソリューション名(M):名前(N)と同じ値が自動で入ります。そのままで結構です。
- チェックボックス:「ソリューションのディレクトリを作成(D)」のチェックを外します。
以上を設定して「OK」をクリックしてください。
ソリューションエクスプローラーにプロジェクトが表示されます。
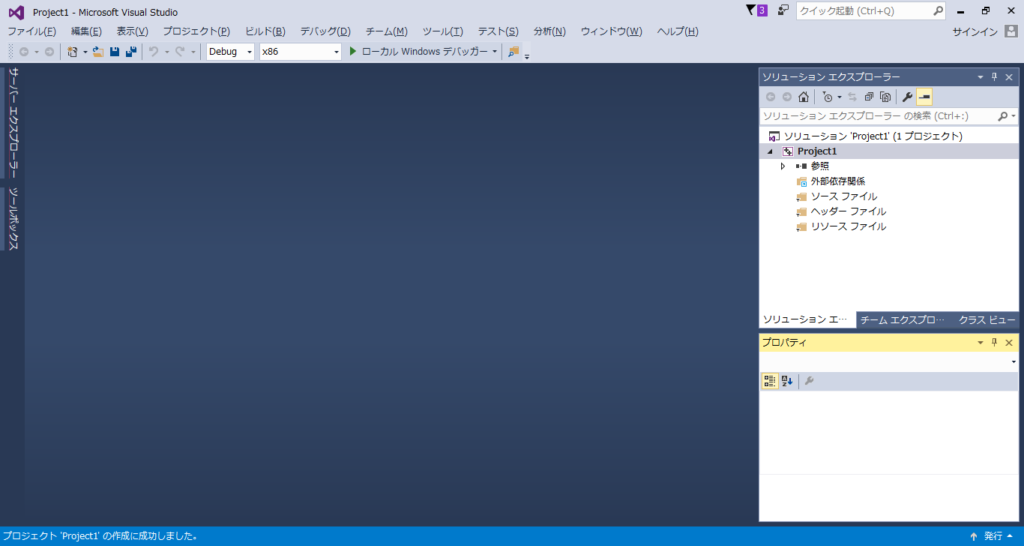
C言語を書くファイルを作成します。
「ソースファイル」を右クリックしてください。
追加(D)/新しい項目(W)…でウィンドウが開きます。
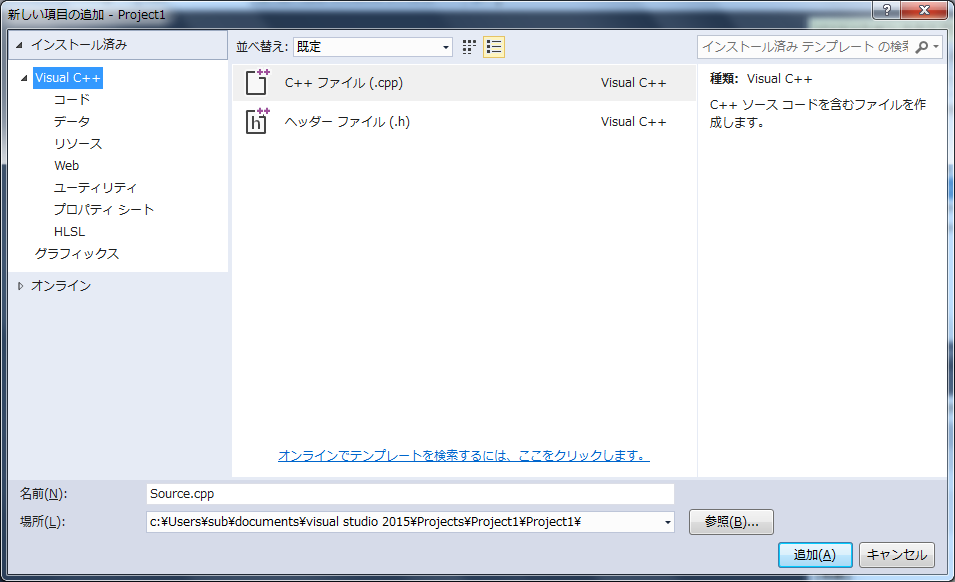
- Visual C++/C++ ファイル(.cpp)を指定
- 名前(N):基本的には「main.c」を使います。規定値では拡張子が「.cpp」になっていますがそれでも問題ありません。
- 場所(L):規定値のままで構いません。
以上を設定して「追加(A)」をクリックしてください。

ソースファイルが追加され、エディタが表示されました。ここにソースコードを書いていきます。
書いたソースコードを保存するには、ファイル(F)/【ファイル名】の保存より保存します。
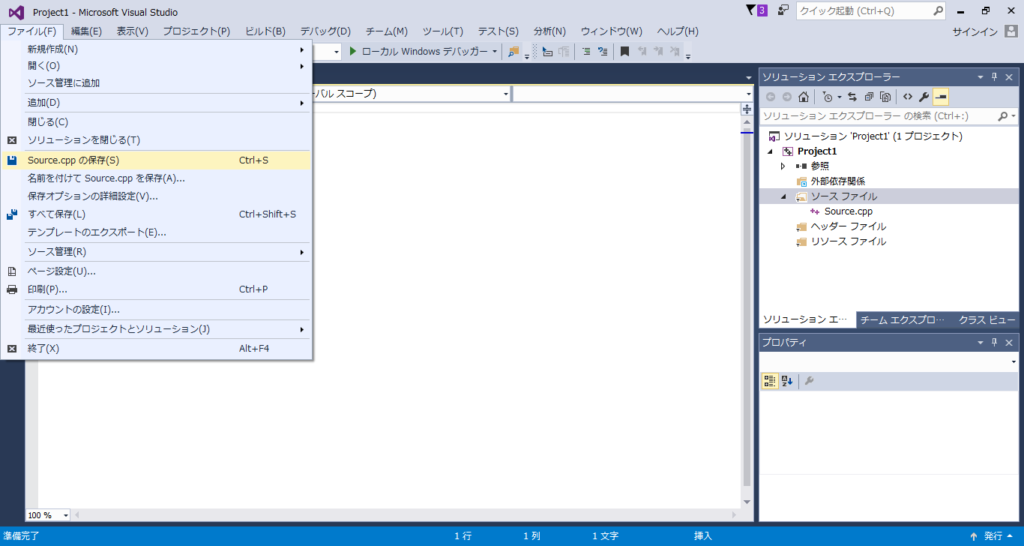
プログラムを実行するには、デバッグ(D)/デバッグなしで開始(H)で実行します。
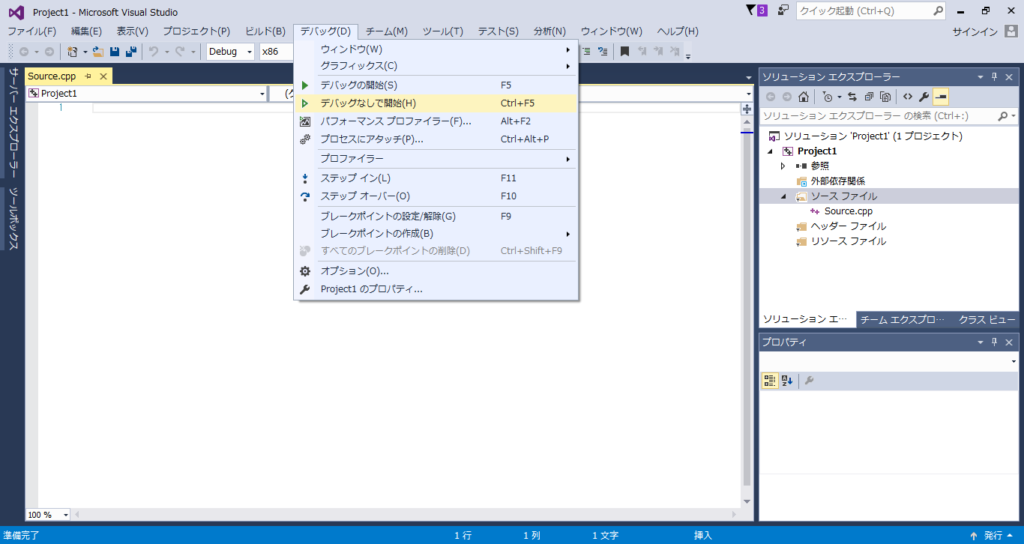
以上で導入は完了です。
Visual Studioのアンインストール
「スタートを右クリック/コントロールパネル/プログラム/プログラムのアンインストールまたは変更」より、「Microsoft Visual Studio Community 2017 with updates」を選択し、変更をクリックしてください。更新プログラムのウィンドウが開きます。
ウィザードの指示に従ってアンインストールしてください。
アンインストールにも多少の時間がかかります。
Visual Studio Community 2015の導入はこちら。
Visual Studio Community 2015の導入はこちら。
Visual studio codeの導入はこちら。
Visual studioの使い方はこちら。